저는 주로 로지텍 K380 키보드를 사용하는데요.
로지텍 블루투스 키보드를 사용하다 보면 fn(Function) 키가 고정되어 있을 때가 있어요.
파일의 이름을 바꾸기 위해 F2 키를 누르면...
키보드와 블루투스로 연결된 다른 기기를 찾으려고 깜빡거려요.
저와 같은 불편을 겪는 사람들이 분명히 있겠죠?
이번에는 고정된 fn(Function) 키를 해제하는 방법에 대해 알아보도록 할게요.
# Logitech Options 다운로드 및 설치
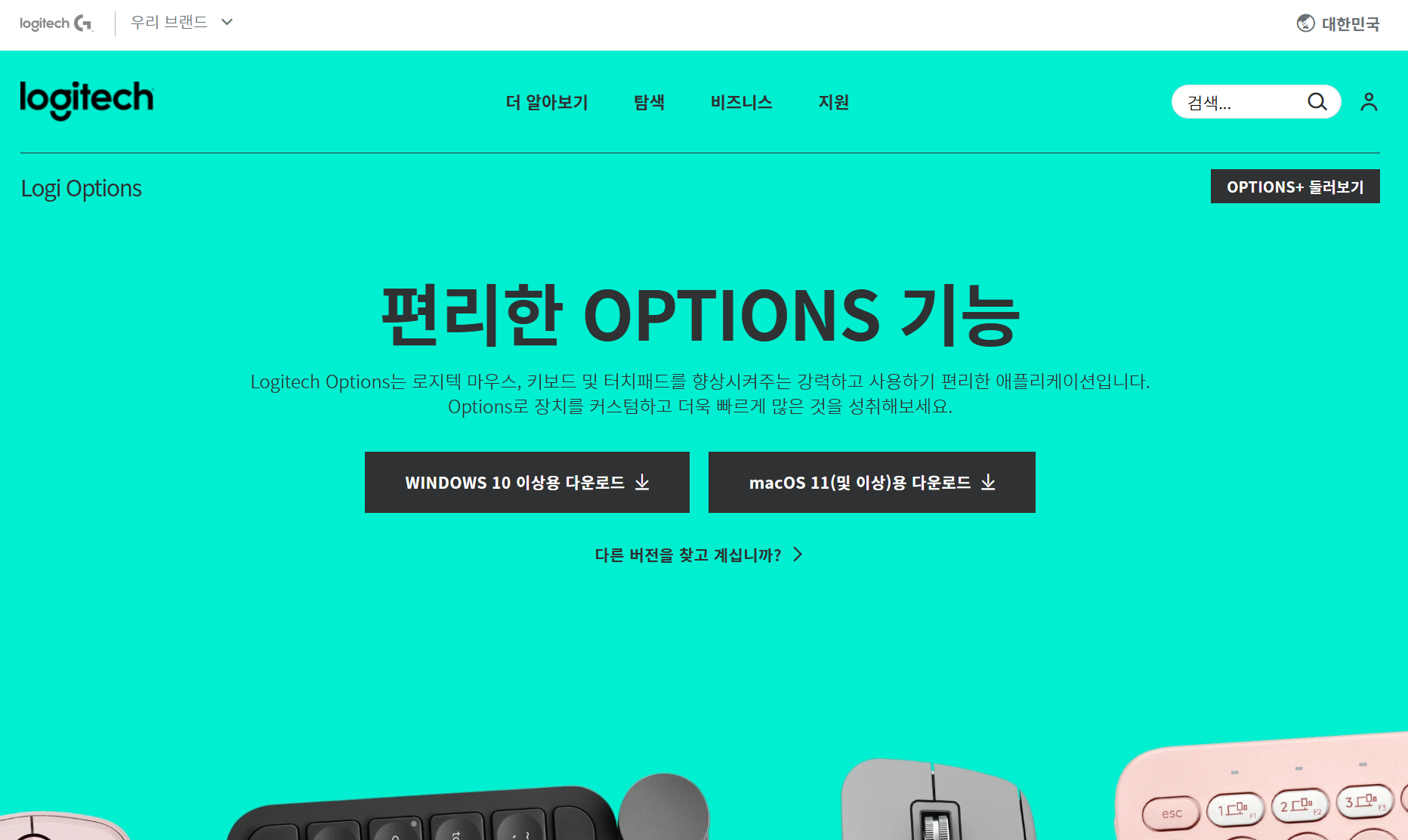
아래 작성한 URL을 눌러주세요.
그러면 위의 이미지와 같이 Logitech Options를 다운로드 받을 수 있는 홈페이지로 이동할거에요.
여러분들이 사용하는 컴퓨터의 운영체제(OS)에 맞는 설치파일을 다운로드 받아주세요.
그리고 설치도 진행해주세요.
https://www.logitech.com/ko-kr/software/options.html
Logitech Options 커스텀 소프트웨어 다운로드
Logitech Options는 최적의 생산성과 창의력을 위해 기능을 잠금 해제하여 마우스, 키보드, 터치패드를 커스텀할 수 있게 해줍니다.
www.logitech.com
# Logitech Options 실행하기
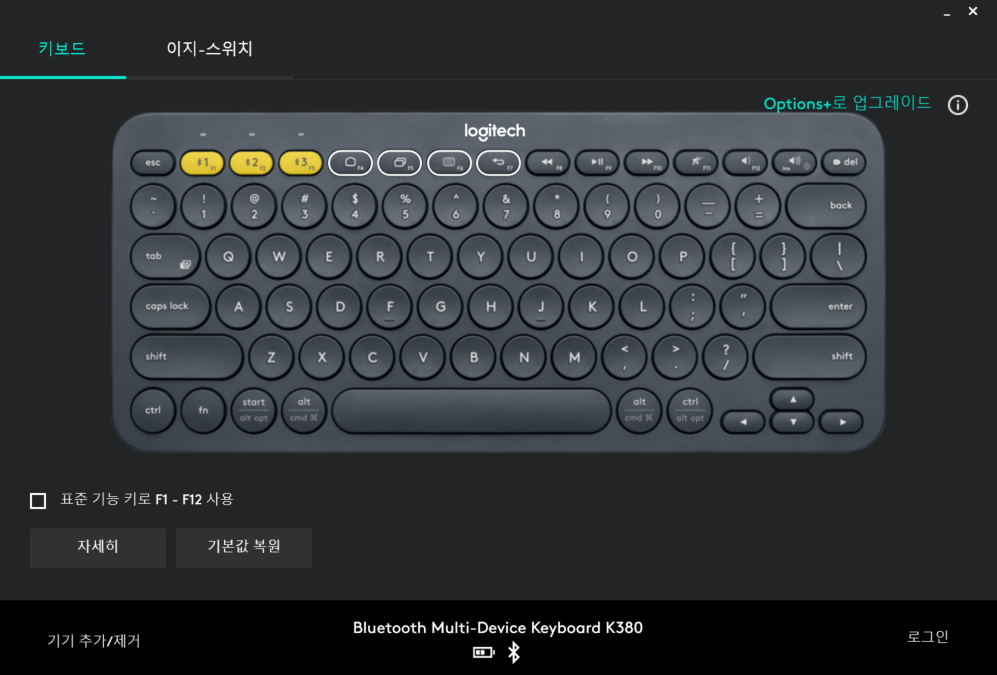
설치까지 끝났으면 Logitech Options를 실행해주세요.
그럼 위의 이미지와 같이 프로그램이 실행될거에요.
프로그램 맨 아래에는 키보드의 제품명과 잔여 배터리가 나오네요.
그리고 키보드 이미지의 바로 아래를 봐주세요.
'표준 기능 키로 F1 - F12 사용' 이라는 문구가 보이시나요?
바로 이 문구가 fn(Function) 키의 고정을 해제해주는 역할을 해요.
# Fn키 해제하기
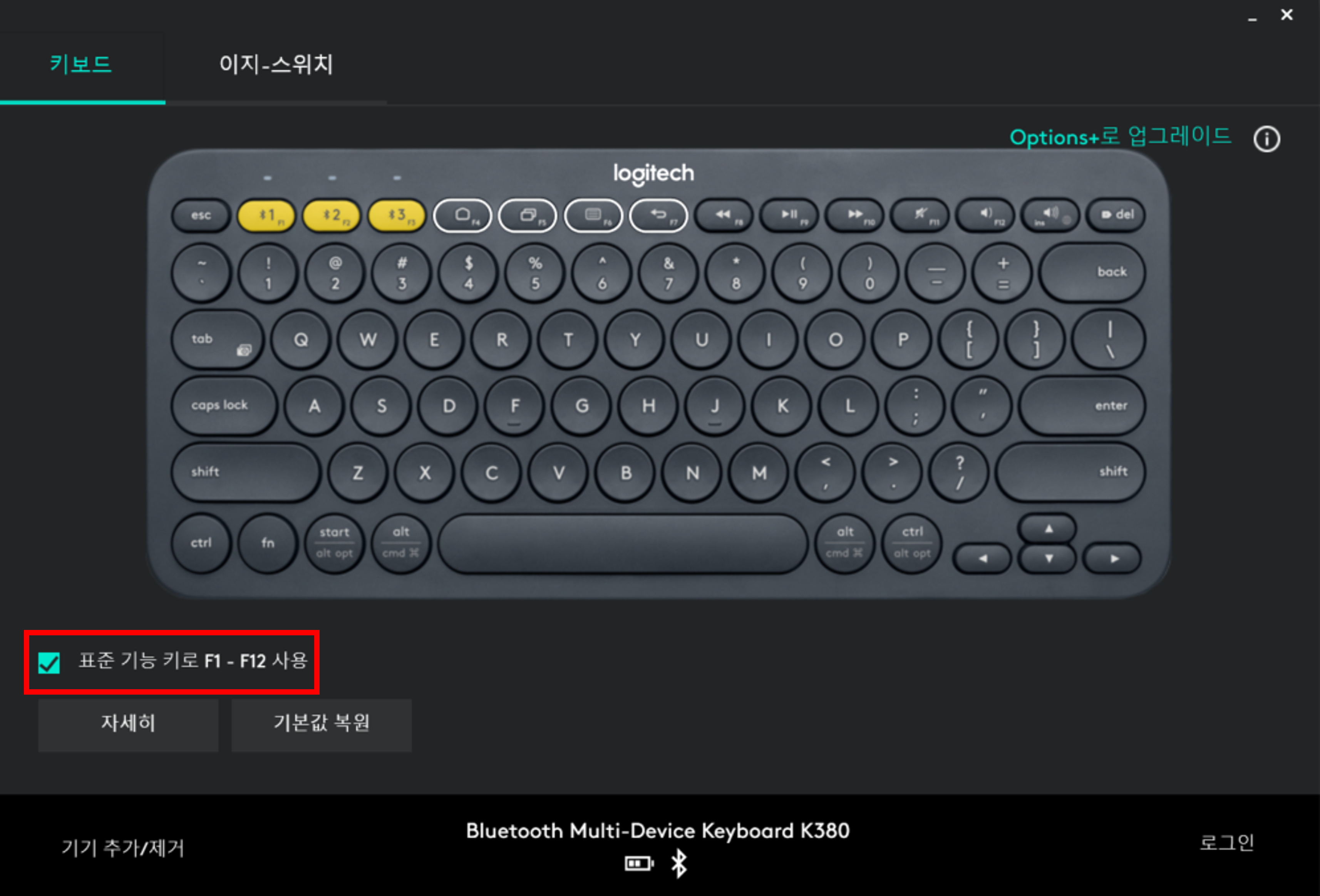
'표준 기능 키로 F1 - F12 사용' 문구를 마우스로 클릭해주세요.
그럼 위의 이미지처럼 왼쪽에 있는 체크박스가 선택될거에요.
이제 여러분은 fn(Function) 키를 해제했습니다.
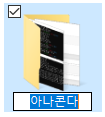
파일이나 폴더를 선택한 후 F2 키를 눌러보세요.
그럼 이전과 같이 연결된 기기를 찾는게 아니라
이름을 변경할 수 있도록 바뀔거에요.
정상적으로 되었다면 fn(Function) 키 고정 해제 끝!
혹시 F1, F2, F3 키를 눌렀는데 연결된 기기를 찾기 위해 깜빡인다면
위의 키보드 이미지에서 F1, F2, F3 키가 보이죠?
이 곳 중 아무거나 하나 눌러보세요.
그리고 다시 파일이나 폴더를 선택한 후 F2 키를 누르면 이름 바꾸기 기능을 사용할 수 있을 거에요.
저도 설정이 잘 안될때에는 이 방법으로 해결하고 있어요.
아! 물론 '표준 기능 키로 F1 - F12 사용'의 체크박스는 선택되어 있어야 해요!
'IT 잡학다식' 카테고리의 다른 글
| Windows 자판(키보드) 배열 바꾸기 (0) | 2025.01.05 |
|---|---|
| Windows 10 설치 오류 : 0x800703EE (1) | 2024.12.23 |
| Windows 자판 배열 전환 및 해제 방법 (1) | 2023.02.24 |
| Windows 정품인증 워터마크 지우기 (0) | 2023.02.14 |
| 포틀릿(Portlet)이란? (1) | 2022.06.06 |


