# 아나콘다(Anaconda)란?
아나콘다(Anaconda)를 설치하기 전에!
아나콘다가 무엇인지에 대해 간단히 알아볼게요.
아나콘다(Anaconda)는 프로그래밍을 공부하거나 데이터와 관련된 문제를 해결하기 위해
사용되는 도구(Tool)에요.
주로 Python과 R 프로그래밍 언어를 사용해 인공지능, 머신러닝, 데이터 분석, 웹 개발 등의 작업을
할 수 있도록 환경을 지원해줘요.
그 외에도 Julia, Scala, Java, C, C++, SQL 등 다양한 언어를 지원하지만
Python과 R에 최적화 되어 있다고 해요.
아나콘다(Anaconda)는 개발에 필요한 패키지나 환경 관리 도구, 그리고 주피터 노트북(Jupyter Notbook)을
제공해준답니다.
그럼 이제부터 아나콘다(Anaconda)를 설치해볼까요?
# 아나콘다(Anaconda) 설치파일 다운로드 하기
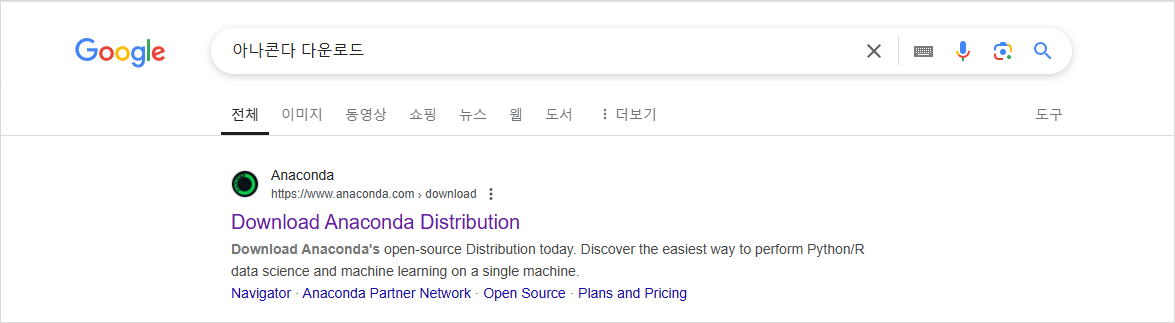
먼저 아나콘다를 다운로드 받기 위해 브라우저에서 '아나콘다 다운로드'를 검색해주세요.
그럼 'Download Anaconda Distribution'이 검색될거에요.
설치파일을 다운로드 받기위해 클릭해볼까요?
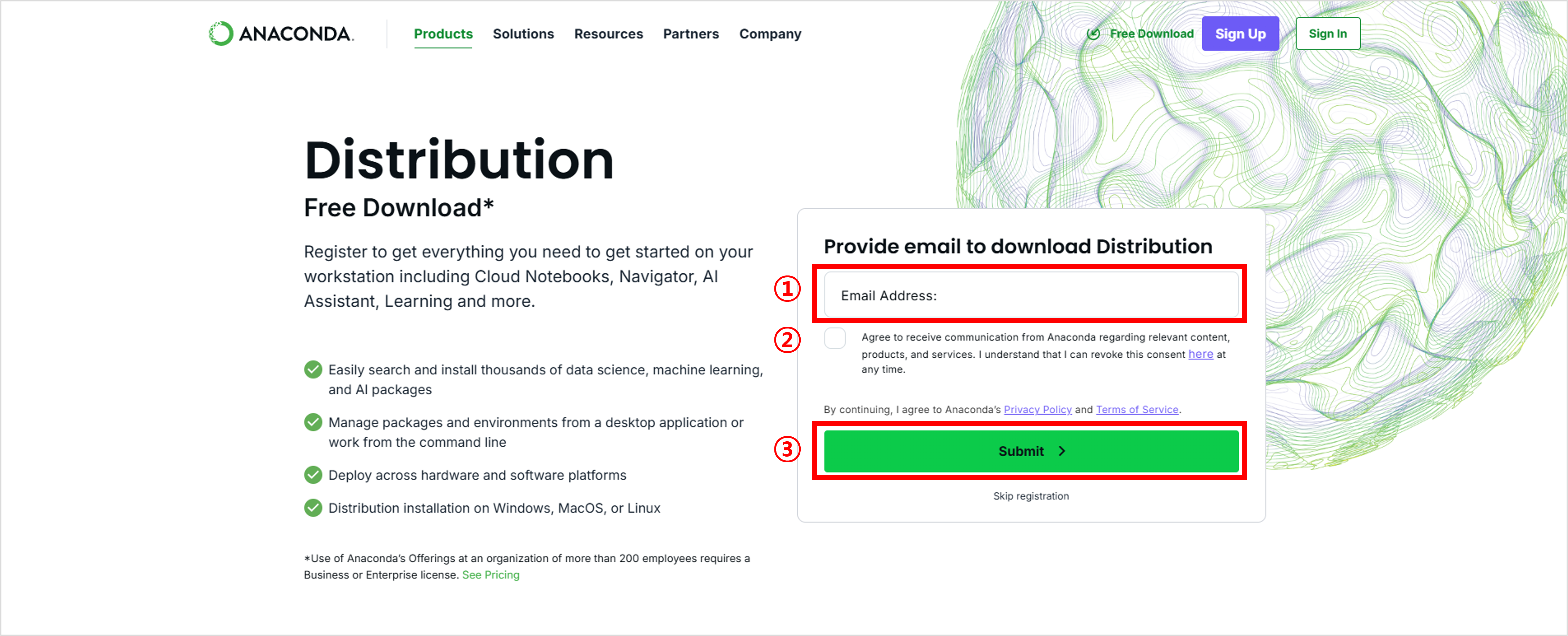
브라우저에서 검색한 'Download Anaconda Distribution'을 클릭하면
위에 이미지와 같이 다운로드를 받기 위한 페이지로 이동해요.
설치 파일을 다운로드 받기위해 순서대로 해볼까요?
| ① 이메일 입력 | 아나콘다 설치파일을 다운로드 받기 위해 이메일을 입력해주세요. 입력된 이메일로 다운로드 링크가 전달됩니다. |
| ② 정보 수신 동의 | 제품 및 서비스 등에 대한 수신을 동의할 것인지 선택하는 부분이에요. 관련 콘텐츠나 제품, 서비스 등에 대한 정보를 수신받고 싶으시면 체크박스를 클릭해서 체크해주세요. |
| ③ 전송 | 이제 'Submit' 버튼을 누르면 이메일로 설치파일이 전송되요. |
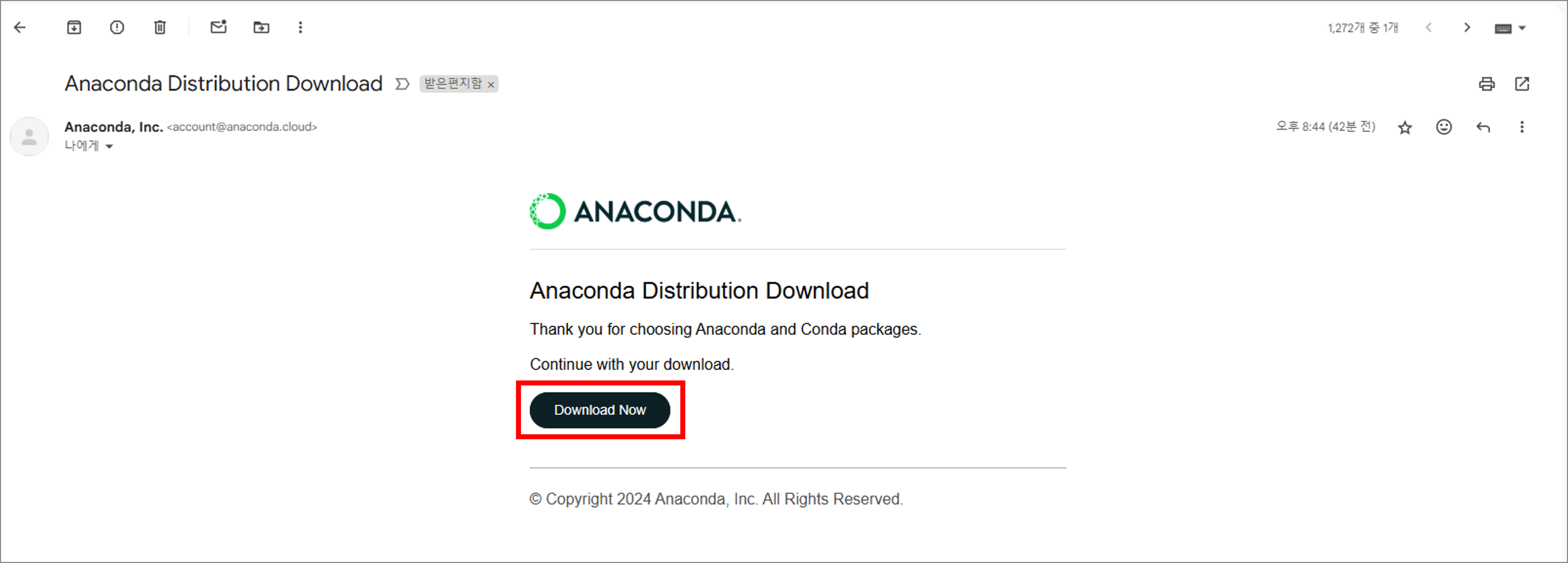
'Submit' 버튼을 눌렀더니 제 메일로 설치파일을 다운로드할 수 있는 링크가 전달되었어요.
저는 지메일(gmail)을 사용했지만 여러분들은 다른 메일을 사용해도 됩니다.
* 네이버, 다음, 네이트... 아무거나 상관없어요. 자주 사용하는 메일을 입력해주세요.
이제 'Download Now' 버튼을 눌러주세요.
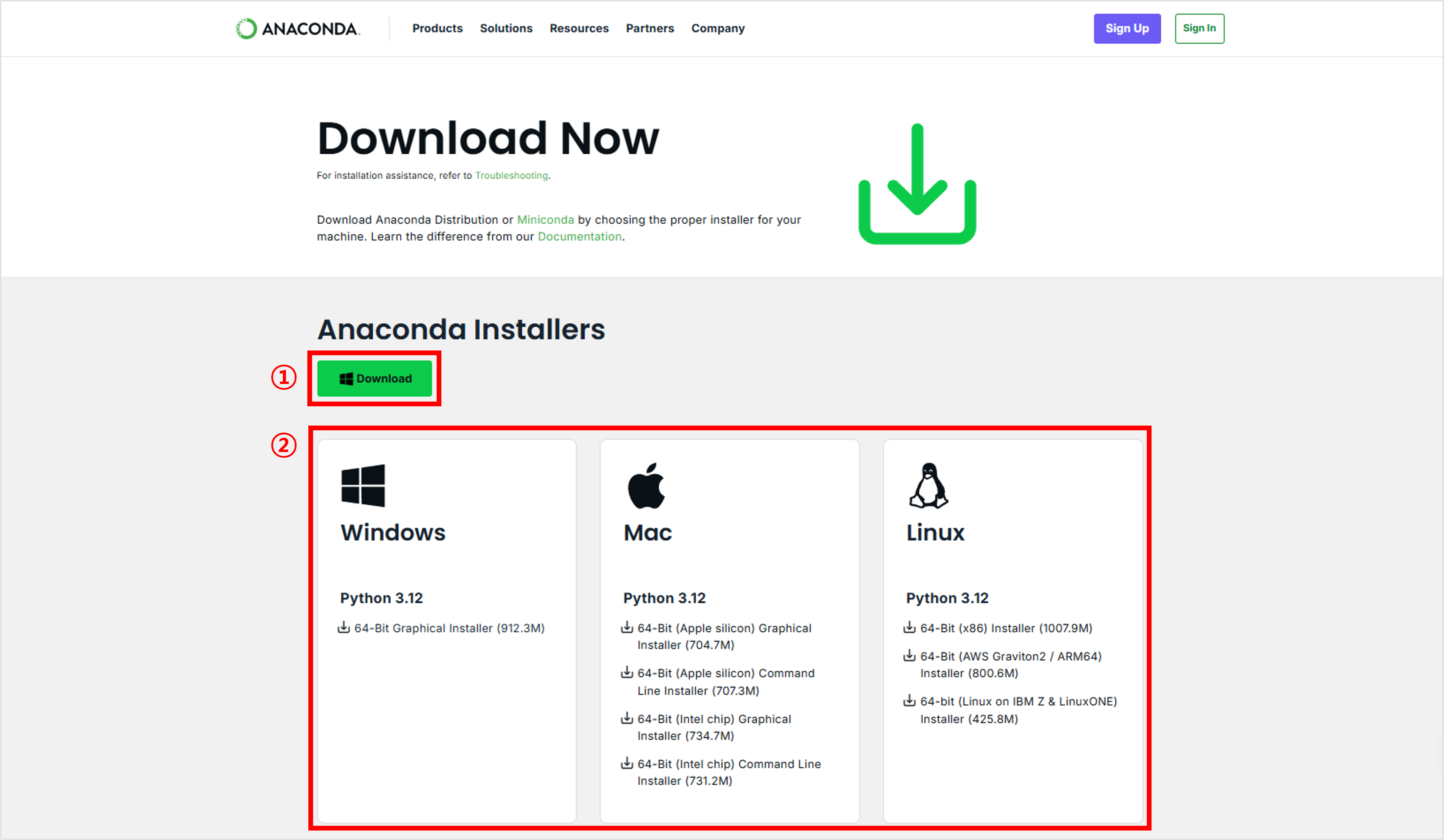
바로 다운로드 되는 줄 알았죠?
저도 그런줄 알았는데... 설치파일을 다운로드할 수 있는 페이지로 이동하더라고요.
이제 진짜 다운로드를 받아봅시다!
| ① 다운로드 버튼 1 | 여러분이 사용하고 있는 컴퓨터의 운영체제에 맞게 설치파일을 제공해줘요. 컴퓨터에 바로 설치하기 위해 Download 버튼을 클릭해볼까요? |
| ② 다운로드 버튼 2 | 혹시 다른 운영체제에 설치파일을 복사하고 싶은가요? 그럼 이 화면에서 사용할 운영체제에 맞는 설치파일을 다운로드 받아주세요. |

다운로드된 설치파일이에요. 여러분들도 다운로드 하셨나요?
제가 설치할 아나콘다 버전은 Anaconda3-2024.10-1이네요.
여러분들이 다운로드 할 때에는 설치파일의 버전이 다를 수 있어요.
하지만 설치하는 과정은 거의 동일하니 걱정하지 마세요.
드디어! 아나콘다(Anaconda)를 설치해볼까요?
# 아나콘다(Anaconda) 설치하기
먼저 다운로드 받은 설치파일을 실행해주세요.

설치를 진행하기 위해 'Next' 버튼을 클릭해주세요.
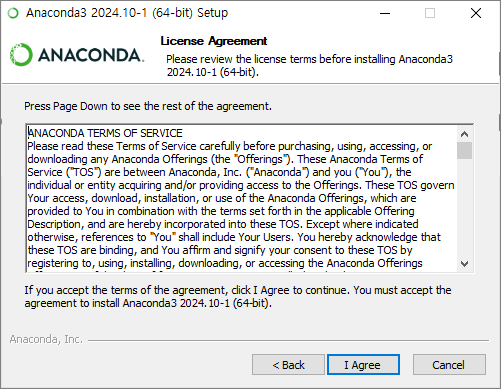
아나콘다(Anaconda)를 설치하기 전에 라이선스 및 약관에 동의해줘야 되요.
'I Agree' 버튼을 클릭해주세요.
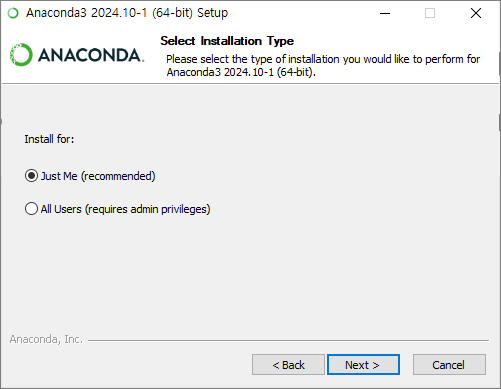
아나콘다(Anaconda)를 활용할 사용자를 선택할거에요.
'Just me (recommended)'를 선택하고 'Next' 버튼을 클릭해주세요.
'All Users (requires admin privileges)'는 컴퓨터에 2개 이상의 계정이 있고,
모든 계정에서 아나콘다를 사용하고 싶을 때 선택해주세요.
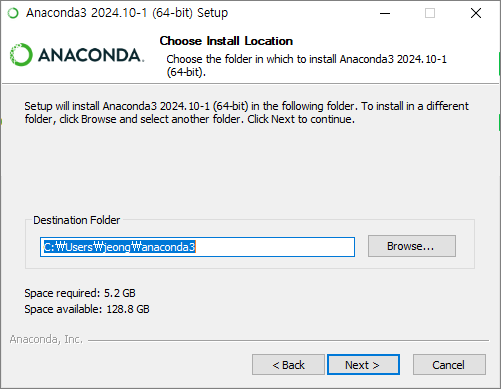
아나콘다(Anaconda)를 설치할 경로를 선택해주세요.
저는 기본으로 설정된 경로에 설치할거에요.
경로를 지정했으면 'Next' 버튼을 눌러주세요.
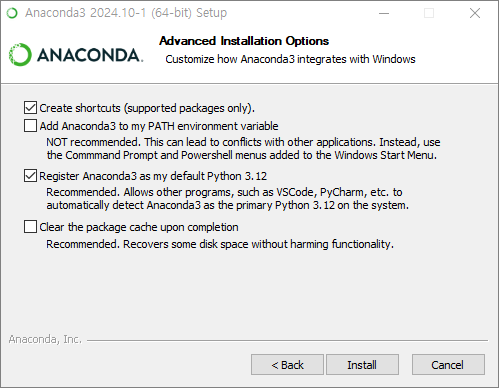
설치 옵션을 선택할 수 있어요.
| Create shortcuts (supported packages only). | 바탕화면에 바로가기 아이콘을 만들어줘요. |
| Add Anaconda3 to my PATH environment variable... | PATH 환경변수에 Anaconda3를 등록해줘요. |
| Resiter Anaconda3 as my default Python 3.12... | Anaconda에 Python 3.12를 기본 언어로 등록해줘요. |
| Clear the package cache upon completion... | 설치 완료 후 캐시를 지우는 옵션이에요. |
저와 같이 기본으로 선택된 옵션으로 설치해도 되고,
환경 변수에 자동으로 등록하고 싶으시면 두 번째 체크박스를 선택해서 설치해도 되요!
옵션을 선택했으면 'Install' 버튼을 클릭해주세요.
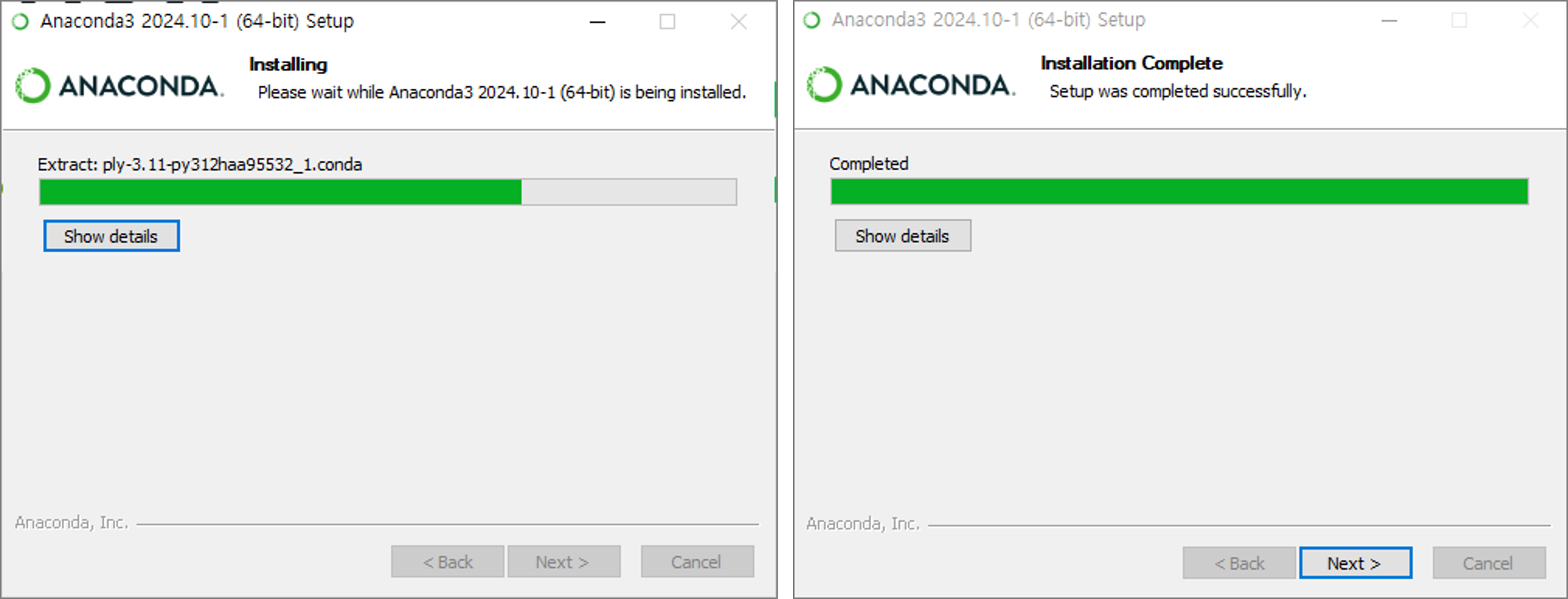
설치가 완료되면 'Next' 버튼클 클릭할 수 있게 활성화 되요.
'Next' 버튼을 클릭해주세요.
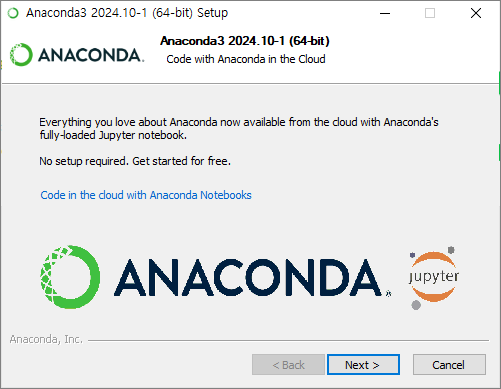
이 화면까지 나왔다면 설치는 끝난거에요.
주피터 노트북을 통해 Anaconda의 기능을 사용할 수 있다는 메시지이기 때문에
'Next' 버튼을 클릭하여 설치를 마무리 할까요?

드디어! 아나콘다(Anaconda)의 설치가 끝났어요.
위의 옵션은 Anaconda Navigator를 실행시킬지,
배포를 할 지 선택하는 옵션인 것 같네요.
저는 기본으로 선택된 항목을 선택한 뒤 'Finish' 버튼을 클릭했어요.
# 아나콘다 실행하기
저는 Windows를 사용하고 있기 때문에 Windows 기반으로 실행 방법을 설명할게요.
MacOS를 사용하시는 분은 응용프로그램을 검색해서 실행해주세요.
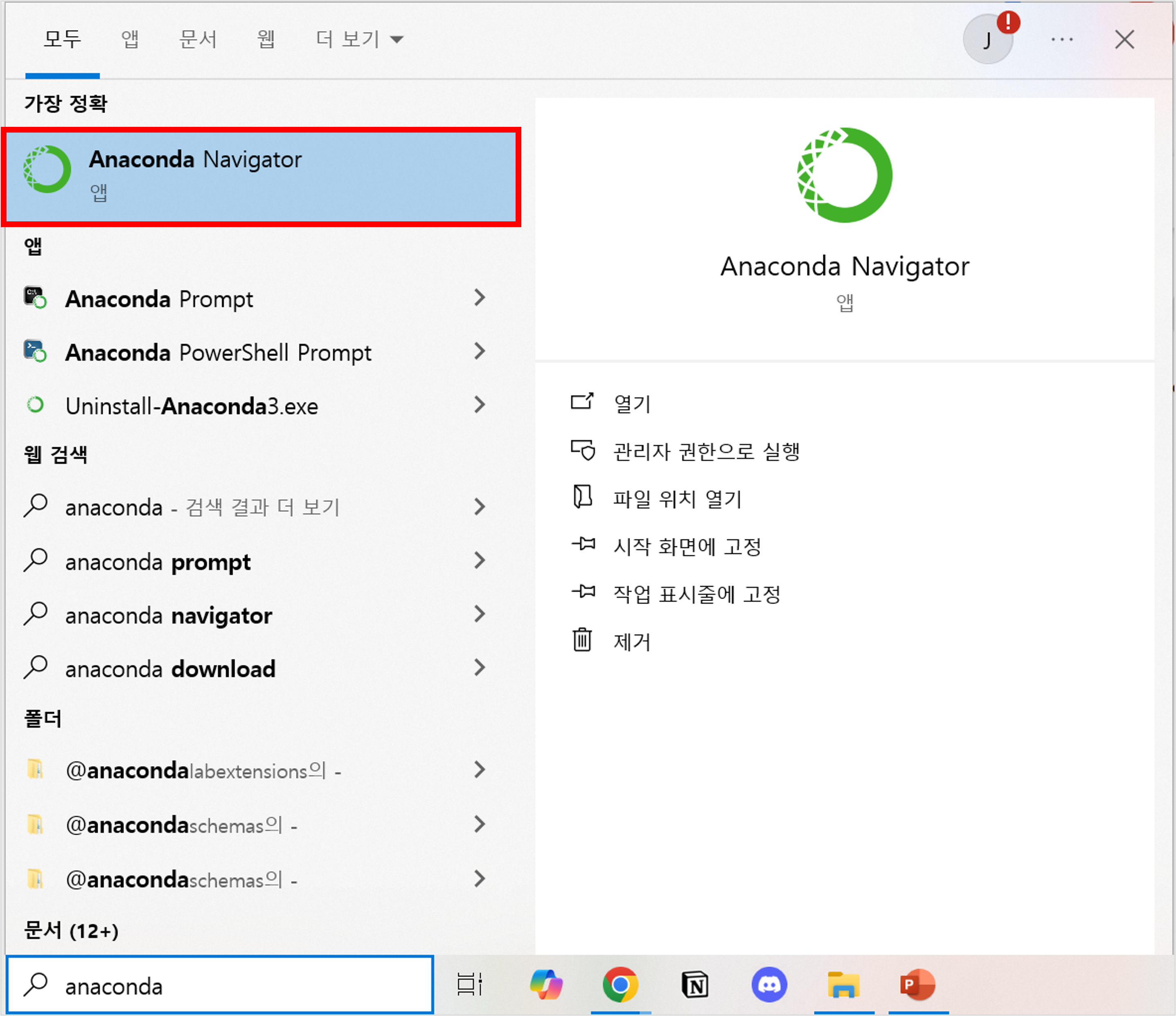
먼저 키보드에 있는 '윈도우키'를 눌러주세요.
그리고 'anaconda'를 검색해주세요.
그럼 위의 이미지처럼 'Anaconda Navigator'가 검색될거에요.
'Anaconda Navigator'를 선택해서 실행해볼까요?

실행된 'Anaconda Navigator' 화면이에요.
여기까지 잘 나오면 아나콘다(Anaconda) 설치 끝!
# 마무리
이제 프로그래밍 공부나 데이터 분석을 할 준비가 되었어요.
저도 아나콘다(Anaconda)를 이용해서 다양한 공부를 해보려고 해요.
Python 프로그래밍, AI 공부, 데이터 분석 공부 등....
여러분들도 아나콘다(Anaconda)를 설치해서 재밌는 프로그래밍을 해보길 바랄게요!
글을 읽으면서 잘못된 점이 있으면 언제든 지적해주세요.
더욱 더 공부를 하고 수정을 해나갈게요.
* 참고로 아나콘다(Anaconda) 개념에 대한 정보의 일부는 ChatGPT를 참고한 정보입니다.
'Tool' 카테고리의 다른 글
| 아나콘다(Anaconda) 가상환경 만들기 (1) | 2024.12.19 |
|---|
