728x90
VirtualBox
VirtualBox는 Oracle에서 제공하는 가상화 소프트웨어에요.

<VirtualBox 홈페이지>
지금 여러분들이 사용하고 있는 컴퓨터/노트북의 운영체제는 무엇인가요?
MacOS? Windows? 아니면 Linux?
저는 Windows 운영체제를 사용하고 있는데요.
제 컴퓨터에 다른 운영체제를 설치하고 싶어졌어요.
물론 Windows 운영체제를 지우지 않고!
이때 필요한 프로그램이 바로 가상화 소프트웨어에요.
대표적인 가상화 소프트웨어는 다음과 같아요.
- Oracle에서 제공하는
VirtualBox - VMWare에서 제공하는
VMWare 워크스테이션 - 마이크로소프트에서 제공하는
Virtual PC가 있어요.
VirutalBox보다 VMWare 워크스테이션이나 Virtual PC가 더 다양한 기능을 제공하지만CentOS를 설치하고 기본적인 기능을 학습할 것이기 때문에VirtualBox를 사용할게요.
CentOS 9
CentOS는 CentOS 프로젝트에서 레드햇과 제휴를 맺고 개발한 오픈소스 운영체제에요.

<CentOS 홈페이지>
GPL 라이선스를 사용하는 오픈소스이기때문에 무료로 사용할 수 있어요.CentOS Stream 8은 2024년 5월 31일에 빌드가 종료되었고,CentOS Linux 7은 2024년 6월 30일에 종료되었데요.
그렇기 때문에 저희는 CentOS Stream 9을 사용하여 가상화 환경을 만들어볼거에요.
Virtualbox에 CentOS 9 설치하기
1. CentOS 9 다운로드
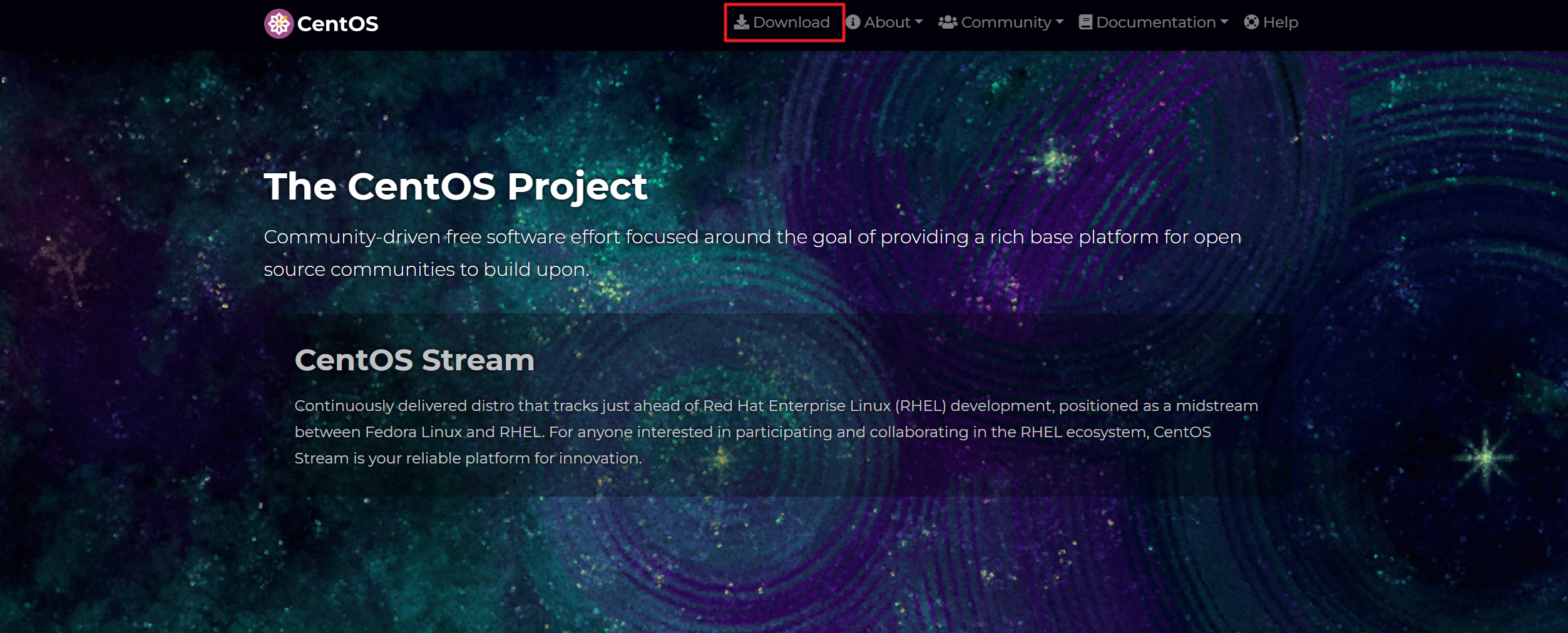
- CentOS 홈페이지 상단에 있는
Download메뉴를 선택하세요.
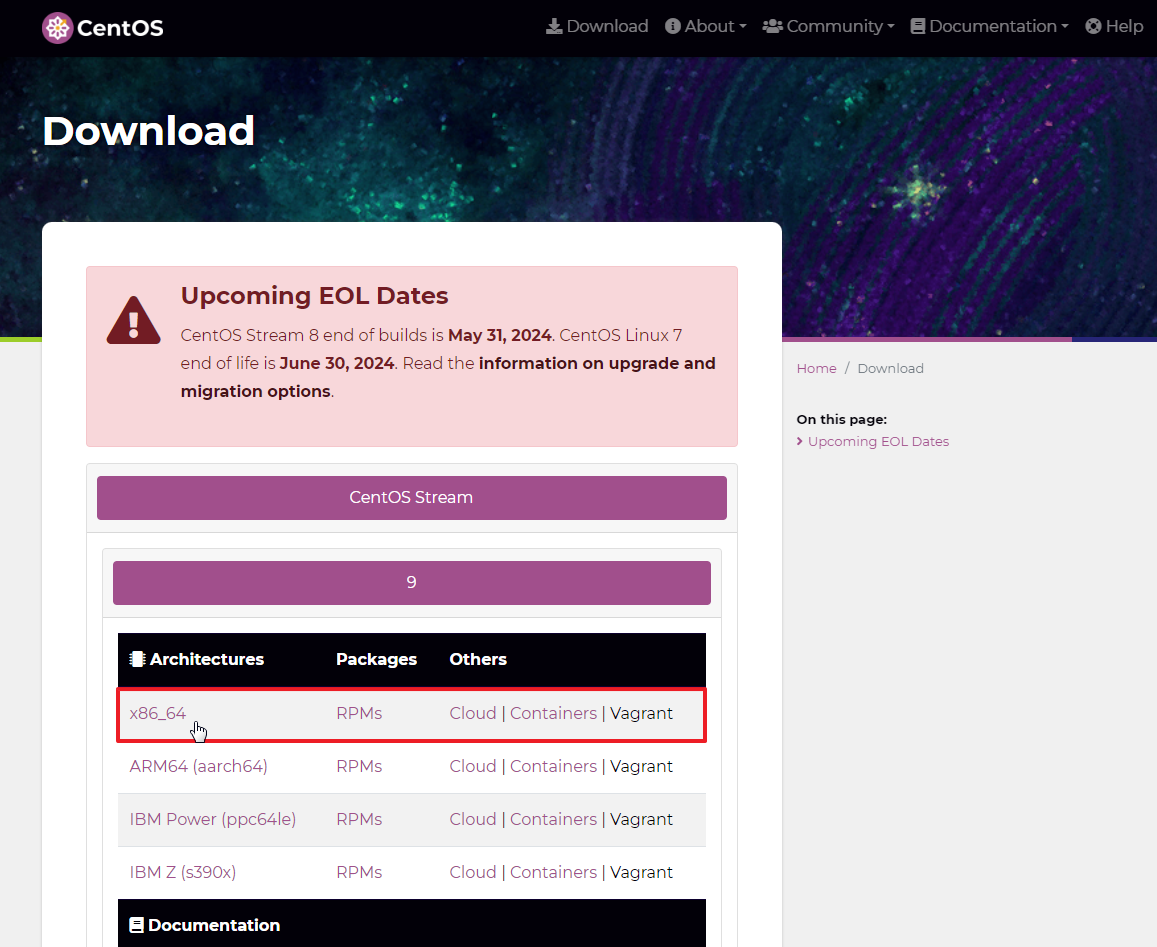
Architectures에서x86_64를 클릭하면 운영체제 이미지 파일(iso)이 다운로드 됩니다.

- 위에 알집 파일의 확장자를 보면
.iso라고 되어있죠? - 이 파일이 바로 VirtualBox에 설치할 운영체제 이미지 파일이에요.
- 그럼
CentOS Stream 9 이미지 파일을 다운로드 받았으니 설치해볼까요?
2. VirtualBox에 운영체제 설치를 위한 가상 환경 만들기

- VirtualBox를 실행하면 위의 이미지와 같은 화면이 나와요
- VirtualBox 화면에서
새로 만들기(N)메뉴를 클릭하세요.

새로 만들기(N)메뉴를 클릭하면가상 머신 만들기팝업이 나타납니다.- ① 이름(N)에는 가상 머신의 이름을 작성해주세요.
- ② 폴더(F)는 가상 머신이 설치되는 경로에요.
- 다른 경로에 설치하고 싶다면 경로를 변경해도 되요.
- ③ 다운로드 받은
CentOS 9의 이미지 파일을 찾아 선택해주세요. - ④ 추가 옵션을 설정하지 않고 간단하게 운영체제를 설치할 예정이니 체크해주세요.
- 체크하지 않으면 사용자 이름, 암호, 호스트 이름 등
게스트 운영체제 무인 설치를 위한 설정을 할 수 있어요.
- 체크하지 않으면 사용자 이름, 암호, 호스트 이름 등
- ⑤ 저희는
무인 설치 건너뛰기를 체크했으니 다음 버튼을 눌러서 계속 설치를 해볼까요?

- 가상환경에서 사용할 RAM 메모리 용량과 CPU의 프로세서 갯수를 선택 또는 입력해주세요.
- 설정했으면 다음 버튼을 눌러주세요.

- 이제 가상환경에서 사용할 하드디스크의 용량을 설정해봅시다.
- 먼저
지금 새 가상 하드 디스크 만들기(C)를 선택한 후 하드디스크 용량을 선택 또는 입력해주세요.- 최대 2TB까지 지원이 가능한가봐요.
- 하드디스크 용량을 선택 또는 입력하였으면 다음 버튼을 눌러주세요.

- 그동안 여러분들이 설치하기 위해 설정한 정보들이 나올거에요.
- 입력한 정보와 일치한다면
완료(F)버튼을, 일치하지 않는다면이전(B)버튼이나취소(C)버튼을 눌러주세요.- 취소 버튼을 누를 경우 입력한 값은 모두 초기화됩니다.
- 취소 버튼을 누를 경우 입력한 값은 모두 초기화됩니다.

완료(F)버튼을 누르면 VirtualBox 화면 왼쪽에가상 머신의 이름이 나타날거에요.- 가상 머신의 이름을 선택하면 여러분들이 지금까지 설정한 가상 환경의 정보를 확인할 수 있어요.
- 여기까지 가상 환경을 설정하였습니다.
- 이제 VirtualBox의 상단에 있는
시작(T)메뉴를 클릭하여 운영체제를 설치해볼까요?
3. CentOS 설치하기

- VirtualBox 상단에 있는
시작(T)메뉴를 클릭하면 위의 이미지와 같이CentOS Stream 9의 설치 화면이 나와요. - 키보드의 방향키를 이용하여
Install CentOS Stream 9을 선택한 후Enter키를 눌러주세요!

- 그럼
CentOS가 설치되고 있는 모습을 볼 수 있어요!

- CentOS의 초기 설치가 끝나면 설치 과정에서 사용할 언어를 선택할 수 있어요.
- 영어나 다른 외국어에 자신있는 사람들은 다른 언어를 선택해도 되요!
- 저는... 외국어를 잘 못하기도 하지만 설치하는데 굳이 외국어로 볼 필요는 없잖아요?
- 그래서
한국어를 선택했어요! - 언어를 선택했으면 오른쪽 아래에 있는
계속 진행(C)버튼을 클릭해주세요.

- 이제
설치 요약페이지로 왔어요. 키보드와언어 지원은 한국어를 선택하고시간과 날짜는 아시아/서울 시간대를 선택해주세요.- 아! 그리고
언어 지원에서 영어도 추가해주면 시스템을 사용할 때 두 가지 언어를 사용할 수 있답니다! - 그리고
사용자 설정항목에 있는root 비밀번호(R)를 선택해주세요.

root 비밀번호, 즉시스템 관리자의 비밀번호를 설정해주세요.- 당연히 여러분들이 기억하기 쉬운 비밀번호로 입력해주면 됩니다!

root 비밀번호를 설정했다면설치 요약페이지에서사용자 생성(U)을 선택해주세요.- 그럼 위의 이미지와 같이 사용자를 생성할 수 있는 화면이 나와요!
- 이제
root 관리자계정이 아닌 여러분들이진짜 사용할 계정(아이디)을 입력해주세요! - 성명(F)이 바로
계정이고요. - 사용자 이름은 말그대로 사용자의 이름이에요.
- 사용자 정보를 입력했다면 로그인할 때 사용할 비밀번호도 입력해주세요.
- 그리고 왼쪽 위에 있는
완료(D)버튼을 누르면 사용자가 생성됩니다!

- 사용자 생성까지 완료했다면, 이제
설치할 소프트웨어 정보를 선택할거에요. - 다시
설치 요약페이지로 이동! 설치 요약페이지에서소프트웨어항목에 있는소프트웨어 선택(S)을 선택해주세요.- 그럼 위의 이미지와 같은 화면이 나오는데요!
- 저희는
Minimal Install의Standard를 선택할거에요. Minimal Install은 명령 프롬프트를 통해 리눅스를 다룰수 있는 버전의 소프트웨어에요.- 명령 프롬프트를 이용한다는 것은
오직 키보드로 리눅스 명령어만을 사용한다는 의미에요. - 만약에 여러분들이 일반 컴퓨터처럼
마우스를 이용해 리눅스를 사용하고 싶다면Server with GUI를 선택해도 되요. - 하지만 지금은 리눅스를 공부하기 위해 설치하는 것이기 때문에 굳이 GUI 버전을 설치할 필요는 없답니다!
- 명령 프롬프트를 이용한다는 것은
- 소프트웨어를 선택했다면 왼쪽 위에 있는
완료(D)버튼을 클릭해주세요!
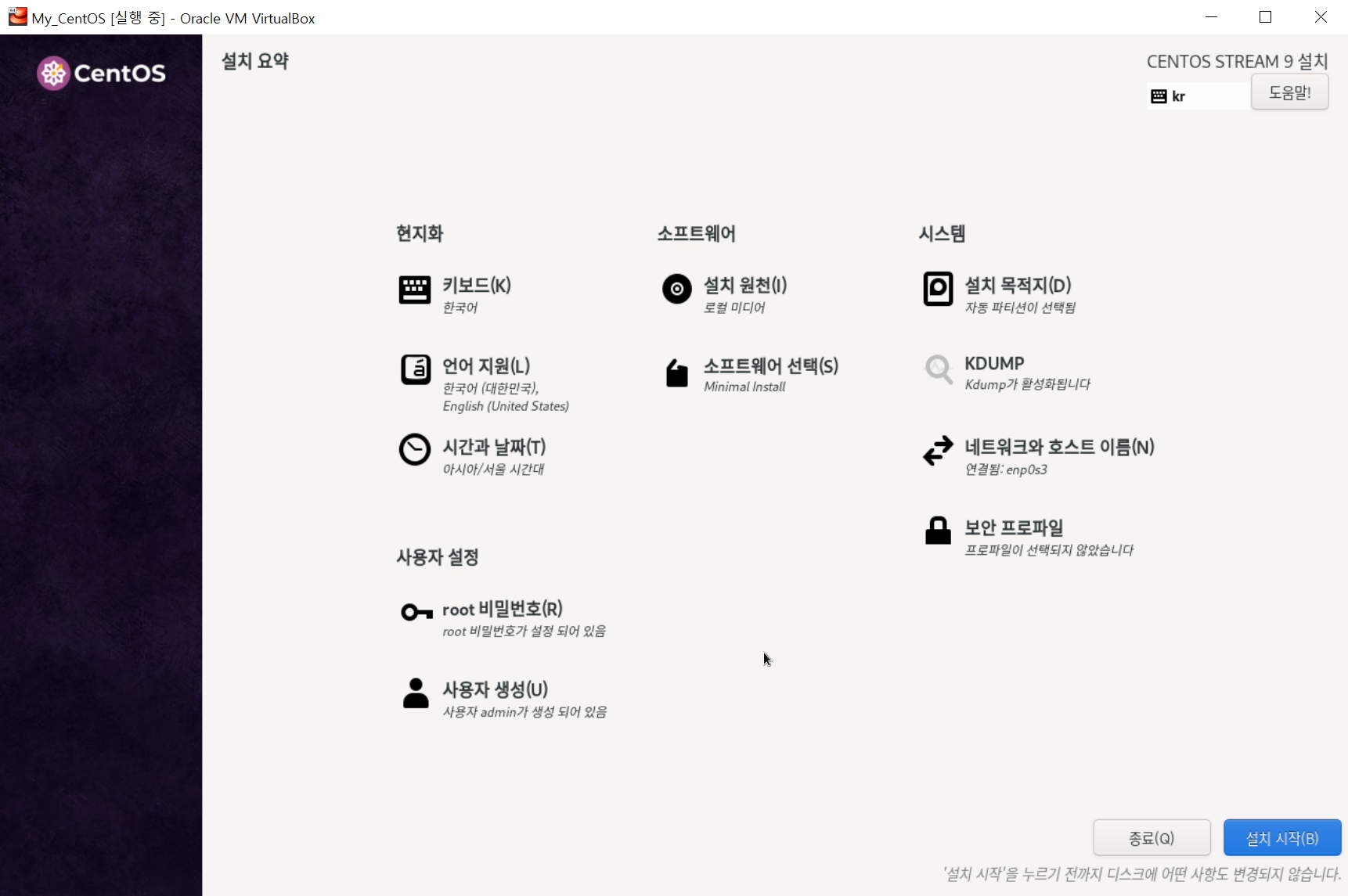
- 설치할 준비가 되었다면 오른쪽 아래에 있는
설치 시작(B)버튼이 활성화됩니다! - 혹시 버튼이 활성화가 안되었나요?
- 그럼
설치 요약페이지의시스템항목에 있는설치 목적지(D)를 선택해주세요 - 그리고 설치 목적지를
자동 파티션으로 선택한 후 저장해주세요. - 설치 목적지가 제대로 설정이 되지 않을 경우 버튼이 활성화되지 않을 수 있습니다!
- 그럼
- 버튼이 활성화가 되었다면
설치 시작!


- 설치가 완료되면 오른쪽 아래에 있는
시스템 재시작(R)버튼이 활성화 됩니다. - 시스템 재시작 버튼을 눌러주세요!

- 시스템이 재시작되면 위의 이미지와 같은 화면을 볼 수 있는데요!
- 저 화면이 보이면
리눅스 설치 끝! - 제 화면에는
10 login:이라는 문구 옆에 깜빡 깜빡하는 커서가 보이네요. - 저기에 로그인할 계정을 입력해보세요.
- 그리고 Enter 키를 누르면 비밀번호를 입력하라고 커서가 깜빡일거에요.
- 이때
비밀번호를 입력한 후 Enter 키를 누르면?

[사용자계정@localhost ~]$라는 문구가 보이면 로그인 성공~!- 제가 캡처한 화면에서는
$가 아닌#이 보일거에요. - root 계정으로 로그인하면
#이 출력되고, 그 외의 사용자 계정으로 로그인을 하면$가 출력되니까 - 조금 다르게 나온다고 해서 걱정하지 말아요.
- 제가 캡처한 화면에서는
마무리
- 드디어
CentOS 9의 설치가 끝났습니다. - 리눅스를 공부할 준비가 되었네요!
- 아직 네트워크 설정을 하지 않아 외부 라이브러리를 설치할 수는 없지만
- 다른 포스팅을 통해 조금씩 공부해보면서 리눅스에 대해 배워봐요!
728x90
'CS > Linux' 카테고리의 다른 글
| 1_커널(Kernel) (0) | 2020.01.16 |
|---|---|
| 0_운영체제란? (0) | 2020.01.16 |