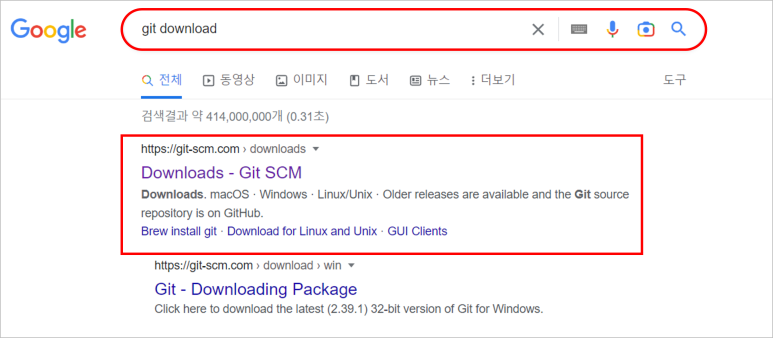
1. 브라우저에서 git download 검색
2. 검색된 정보 중 가장 상위에 있는 Downloads - Git SCM 선택
- Download Link : https://git-scm.com/downloads
Git - Downloads
Downloads macOS Windows Linux/Unix Older releases are available and the Git source repository is on GitHub. GUI Clients Git comes with built-in GUI tools (git-gui, gitk), but there are several third-party tools for users looking for a platform-specific exp
git-scm.com

3. 현재 사용중인 PC의 운영체제에 맞게 설치 파일 다운로드
- Git 다운로드 페이지에 접속하면 화면과 같이 운영체제에 맞는 파일을 다운로드 받을 수 있도록 안내
- 2023년 1월 26일 기준 Git 버전은 2.39.1
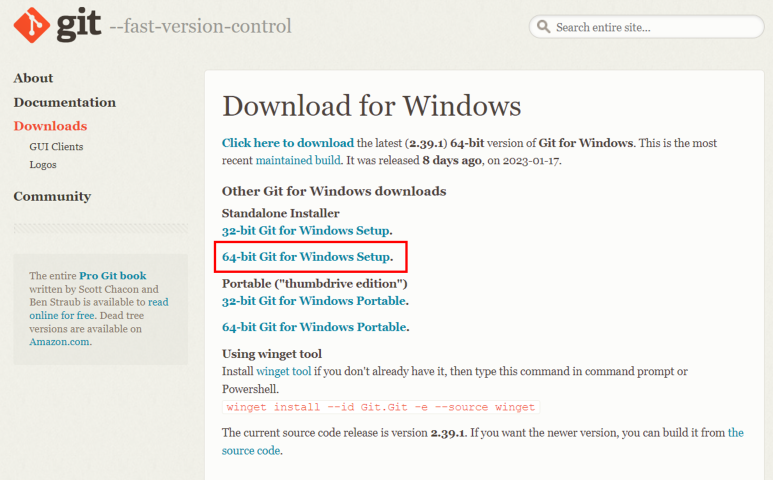
4. Standalone Installer 다운로드 받기

5. 다운로드 된 파일을 실행하여 Git 설치하기
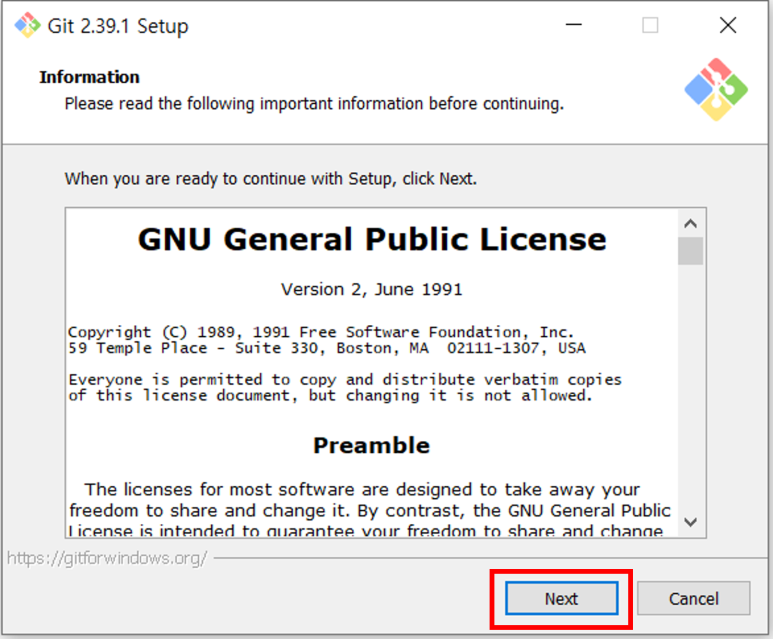
6. Git은 GPL 라이선스를 사용하기 때문에 별도의 동의가 필요 없음
7. 'Next' 버튼 클릭
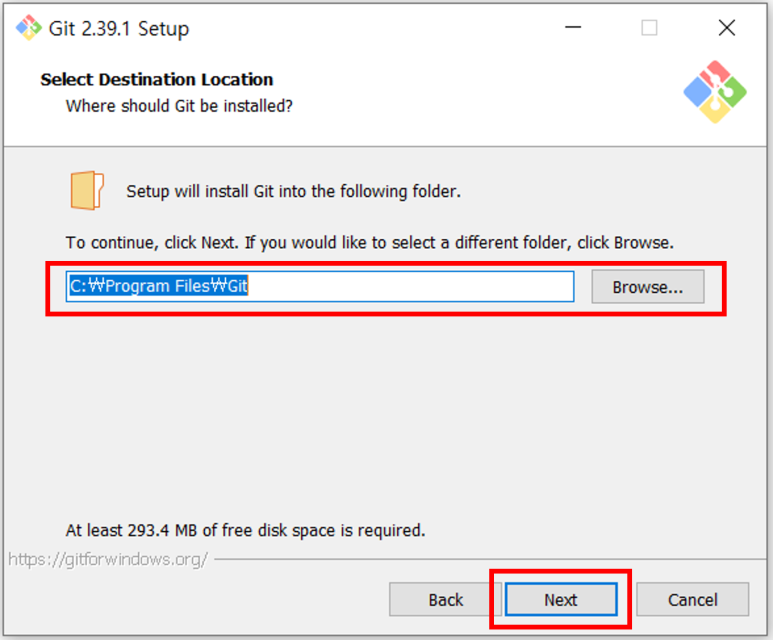
8. Git이 설치될 위치 확인
- 다른 위치에 Git을 설치하고 싶으면 Browse... 버튼을 클릭하여 설치할 포더 위치 선택 가능
9. 'Next' 버튼 클릭
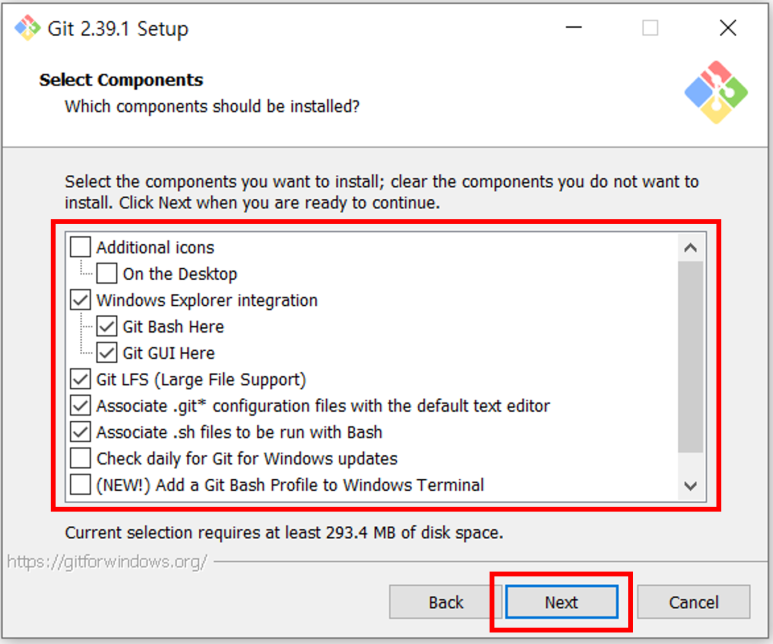
10. Git 설치 시 필요한 Components(구성요소) 선택
- 필자는 별도의 Components가 필요 없으므로 기본 선택으로 설치 진행
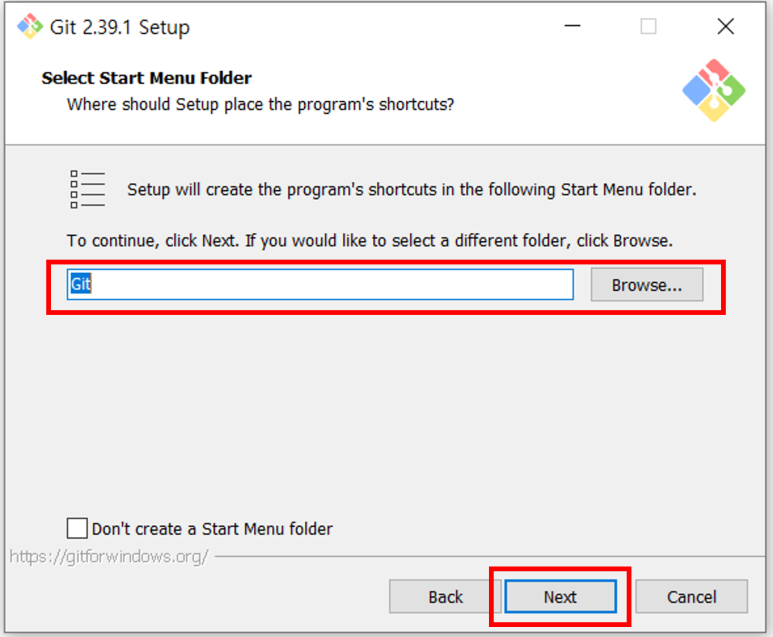
11. 프로그램 바로가기를 만들 다음 시작 메뉴 폴더 위치 확인
- 다른 위치에 바로가기 파일을 만들고 싶으면 Browse... 버튼을 클릭하여 설치할 폴더 위치 선택 가능
12. 시작 메뉴 폴더를 만들고 싶지 않은 경우에는 아래 체크박스를 선택
13. 'Next' 버튼 클릭

14. git을 설치할 때 기본으로 사용할 에디터 선택
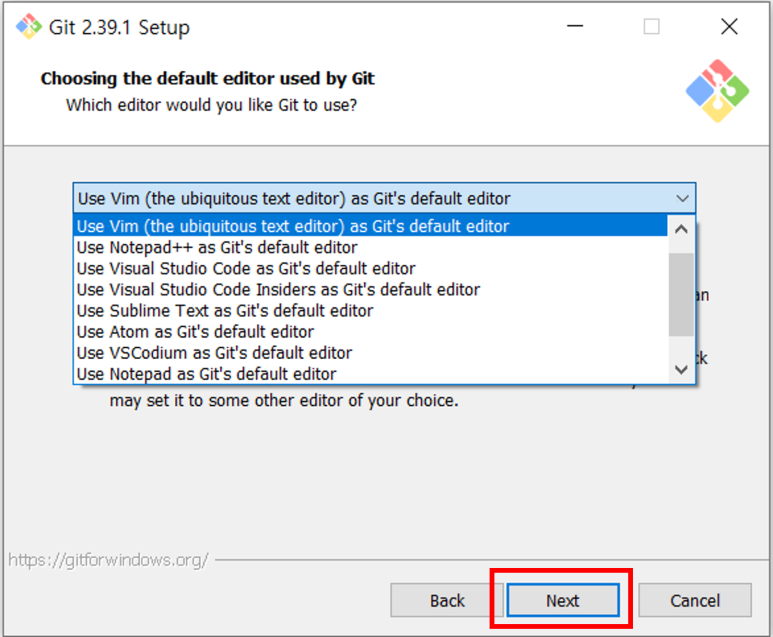
15. 14번 과정의 네모 박스를 마우스로 클릭하면 에디터 목록이 출력되며, 사용할 에디터를 선택
- 필자는 14번 과정에서 기본으로 선택된 에디터를 선택하여 설치를 진행
16. 'Next' 버튼 클릭
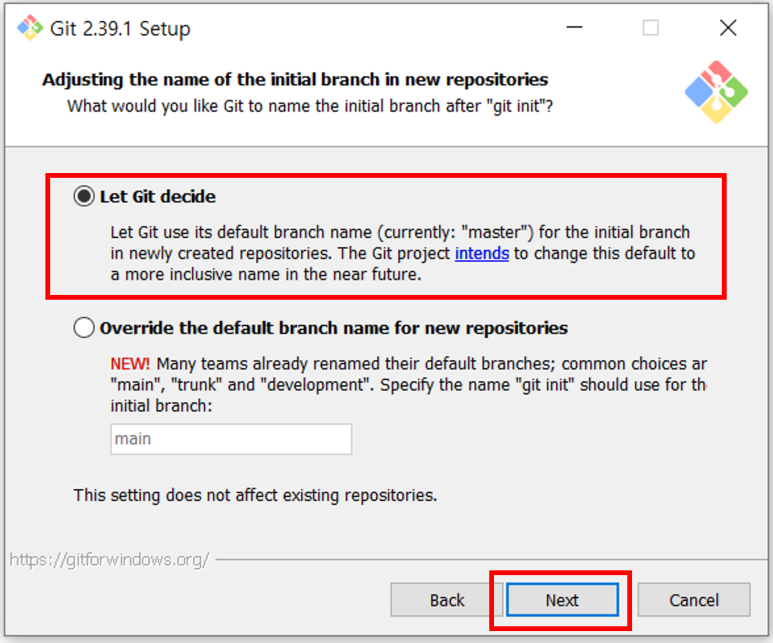
17. Git의 초기 브랜치 이름 설정
- 필자는 Git에서 기본으로 세팅된 정보를 바탕으로 설치를 진행
- 초기 브랜치 명칭을 별도로 설정하고 싶으면 'Override the default branch name for new repositories' 버튼 클릭 후
브랜치 명칭 입력
18. 'Next' 버튼 클릭
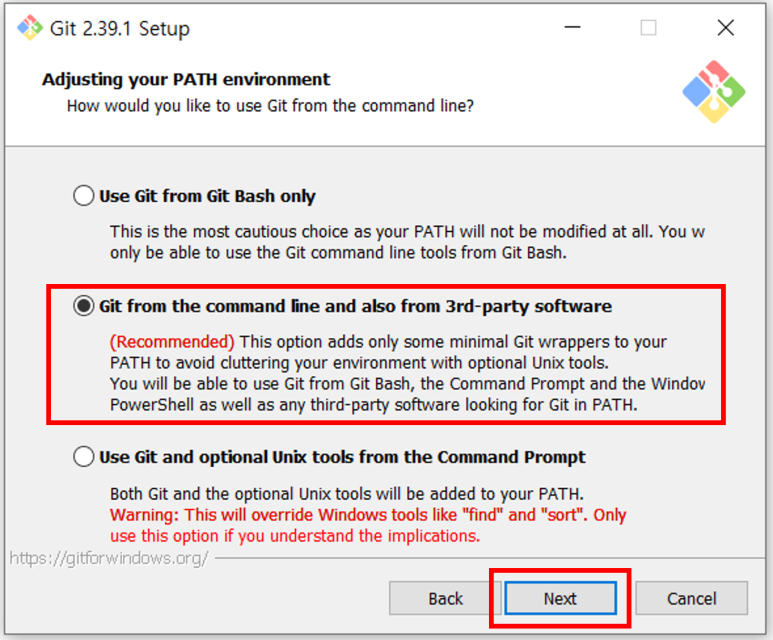
19. Git을 사용할 명령창 선택
- Git 설치 시 같이 설치되는 Git Bash에서만 Git을 사용하고 싶은 경우 첫 번째 항목 선택
- 필자는 Windows에서 제공하는 Power Shell에서도 Git을 사용할 수 있도록 두 번째 항목 선택
- Unix Tool에서만 사용하고 싶으면 세 번째 항목 선택
20. 'Next' 버튼 클릭

21. Git에서 사용할 Secure Shell 선택
- 필자는 기본으로 세팅된 정보를 바탕으로 설치를 진행
- 다른 Secure Shell을 사용하고 싶은 경우 두 번째 항목 선택
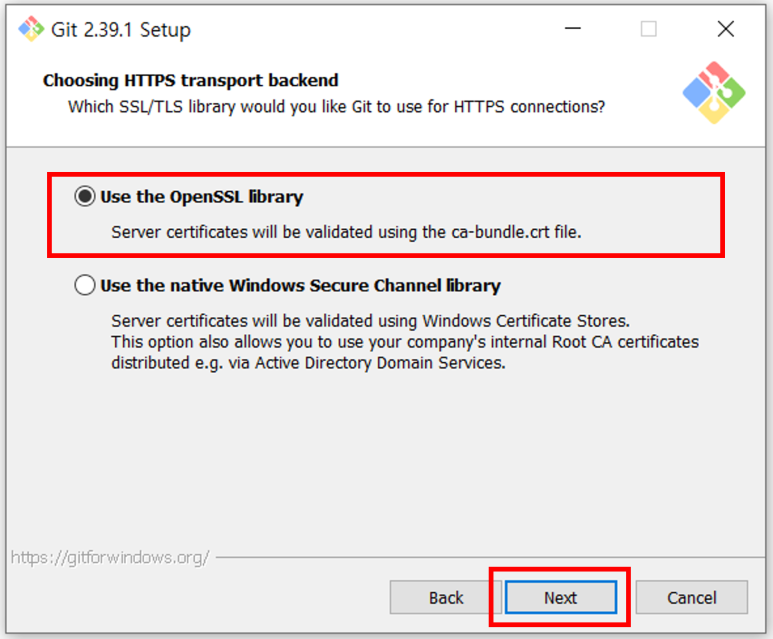
22. HTTPS 연결에 사용할 SSL/TLS 라이브러리 선택
- 필자는 기본으로 세팅된 정보를 바탕으로 설치를 진행
- Windows에서 제공하는 라이브러리를 사용하고 싶은 경우 두 번째 항목 선택
23. 'Next' 버튼 클릭
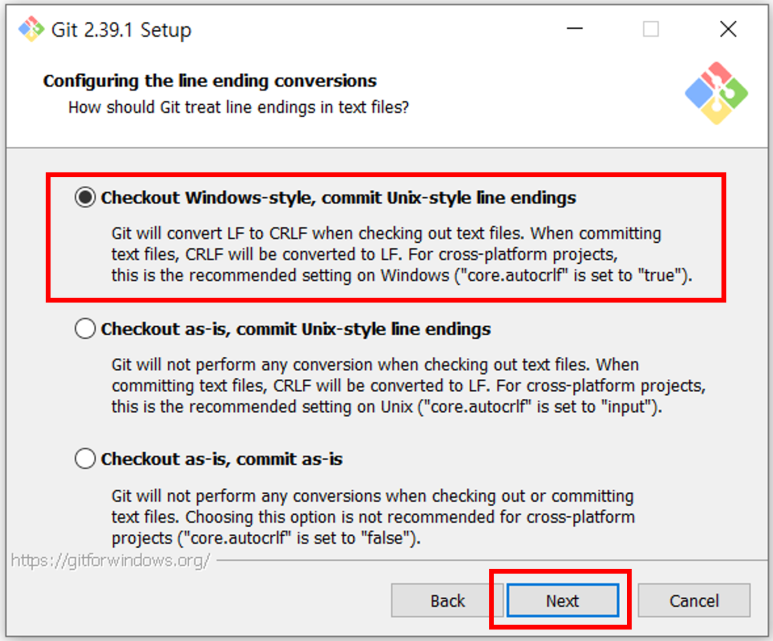
24. 텍스트 파일 마지막 줄 처리에 대한 선택을 하라는데 중요하지 않으니까 기본 설정 선택
25. 'Next' 버튼 클릭
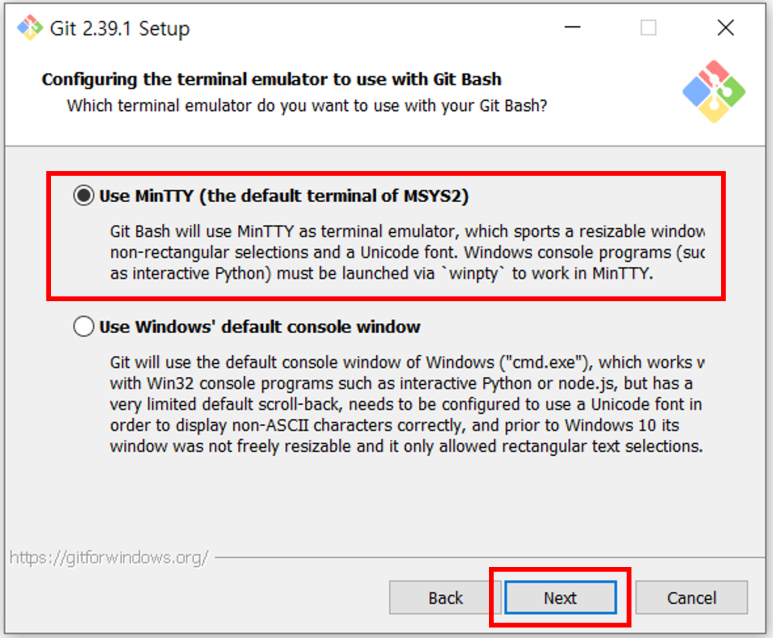
26. Git Bash와 함께 사용할 터미널 에뮬레이터 선택
- 필자는 기본으로 세팅된 정보를 바탕으로 설치를 진행
- Windows의 cmd 창에서 사용하고 싶은 경우 두 번째 항목 선택
27. 'Next' 버튼 클릭
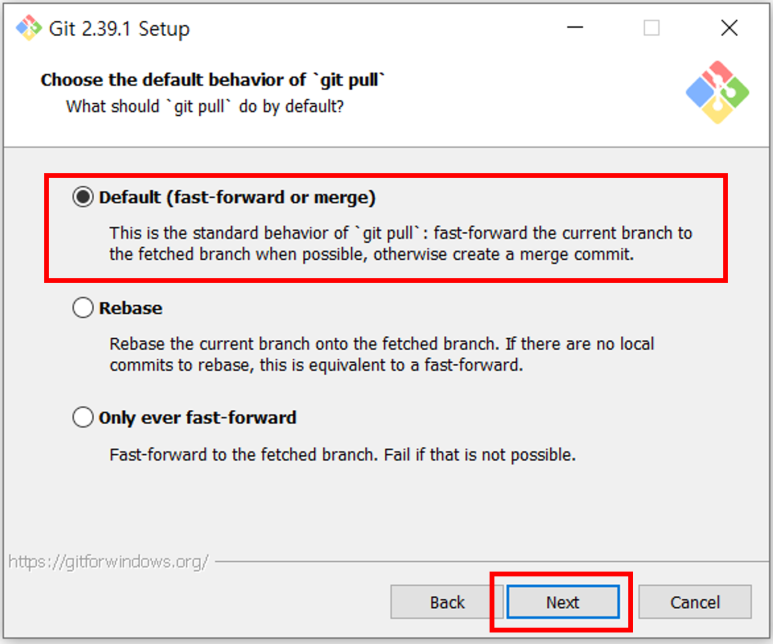
28. 'git pull' 명령어를 실행할 때의 기본 동작 선택
- 필자는 기본으로 세팅된 정보를 바탕으로 설치를 진행
- 현재 브랜치에 수정 사항을 가지고 오고 싶은 경우 Rebase 선택
- 추후 Fast-forward, Merge, Rebase에 대해 알아볼 예정
29. 'Next' 버튼 클릭

30. 자격 증명 도우미 선택
- 필자는 기본으로 세팅된 정보를 바탕으로 설치를 진행
- 이거는 뭐고 왜 필요하지?
31. 'Next' 버튼 클릭

32. 활성화하고 싶은 기능 선택
- 필자는 기본으로 세팅된 정보를 바탕으로 설치를 진행
- 심볼릭 링크 기능을 활용하고 싶은 경우 두 번째 항목도 체크
33. 'Next' 버튼 클릭
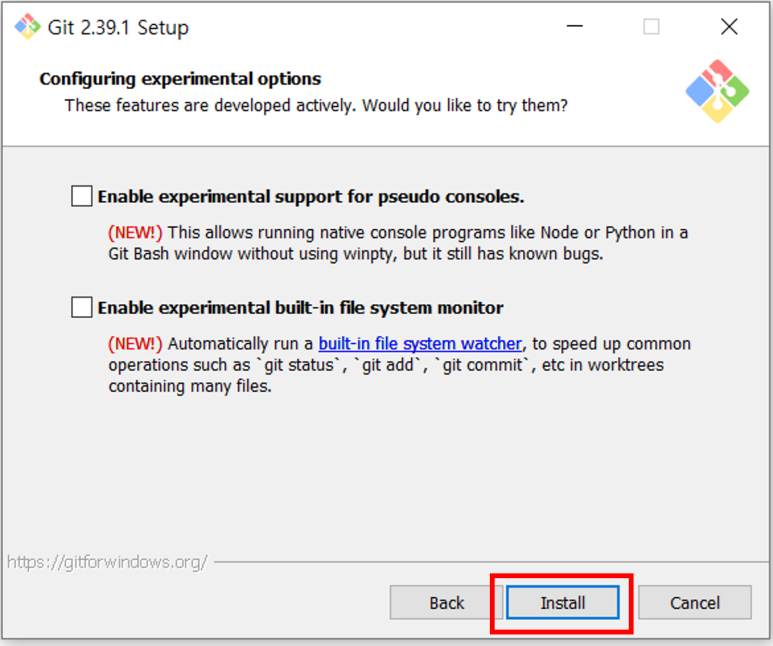
34. GIt Bash로 Node나 Python을 실행하거나 내장된 파일 시스템 모니터링 기능을 활용하고 싶은 경우 필요한 항목 선택
- 필자는 기본으로 세팅된 정보를 바탕으로 설치를 진행하기 때문에 아무것도 선택하지 않음
35. 'Install' 버튼 클릭
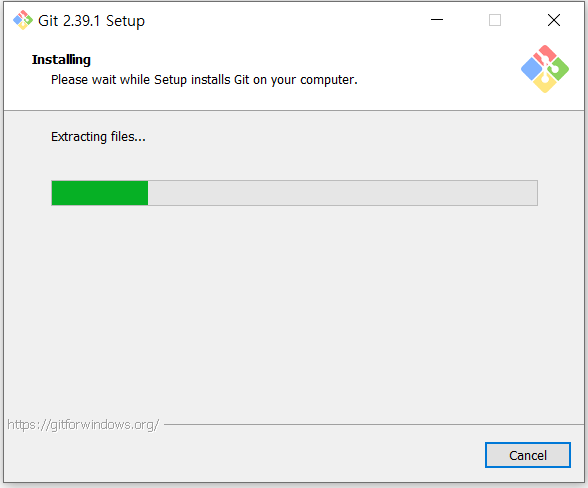
36. Git 설치
- 시간이 오래 걸리지 않음

37. 설치가 완료될 경우 다음과 같이 'Completing the Git Setup Wizard' 화면이 출력
38. Git Bash를 바로 시작하고 싶은 경우 'Launch Git Bash' 항목 체크
39. Git의 'Release Notes'를 보고싶은 경우 'View Release Notes' 항목 체크
40. 설치를 종료하고자 할 경우 'Finish' 버튼 클릭
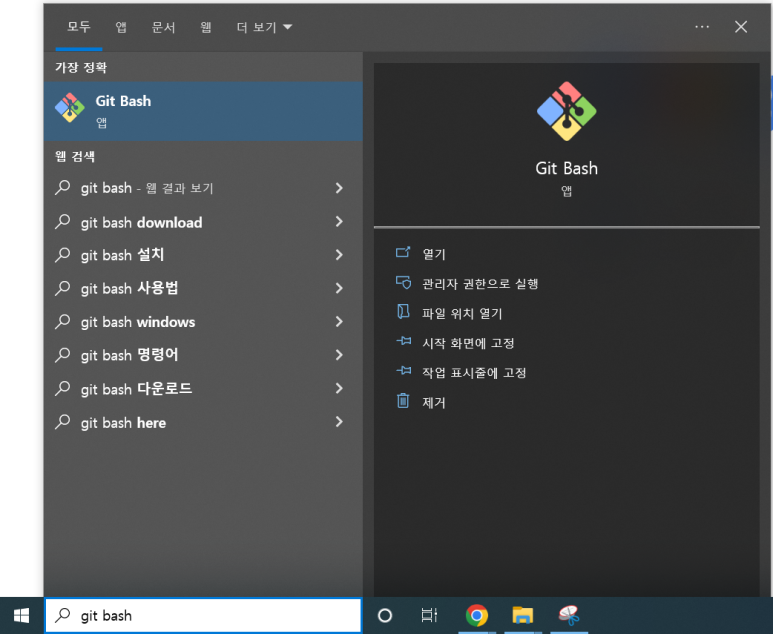
41. 시작 메뉴에서 Git Bash를 검색하였을 경우 위와 같이 출력되면 정상적으로 설치가 된 것
'DevOps > GIt' 카테고리의 다른 글
| GitHub Repository(리포지터리) 만들기 (0) | 2023.02.14 |
|---|---|
| Github이란? (0) | 2023.02.01 |
| Git이란? (2) | 2023.01.30 |


