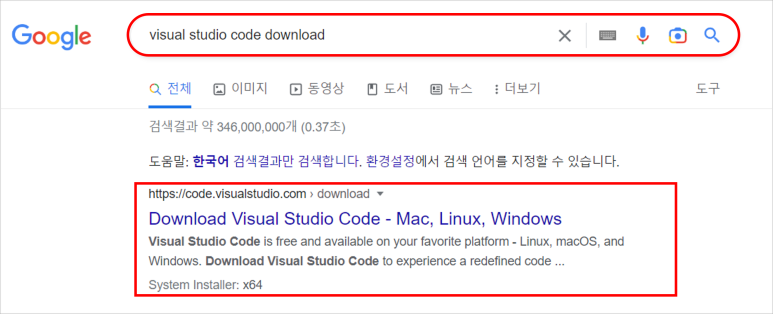
1. 브라우저에서 visual studio code download 검색
2. 검색된 정보 중 가장 상위에 있는 Download Visual Studio Code... 선택
- Download Link : https://code.visualstudio.com/download
Download Visual Studio Code - Mac, Linux, Windows
Visual Studio Code is free and available on your favorite platform - Linux, macOS, and Windows. Download Visual Studio Code to experience a redefined code editor, optimized for building and debugging modern web and cloud applications.
code.visualstudio.com

3. 현재 사용중인 PC의 운영체제에 맞게 설치 파일 다운로드
- 필자는 Windows 운영체제를 사용하고 있기 때문에 Windows용 설치 파일을 다운로드
- 2023년 1월 26일 기준 Visual Studio Code 버전은 1.74.3

4. 다운로드 된 파일을 실행하여 Visual Studio Code 설치하기

5. Visual Studio Code 설치를 위한 사용권 계약 동의하기
- License에 대한 설명과 약관 동의
6. '다음(N)' 버튼을 클릭
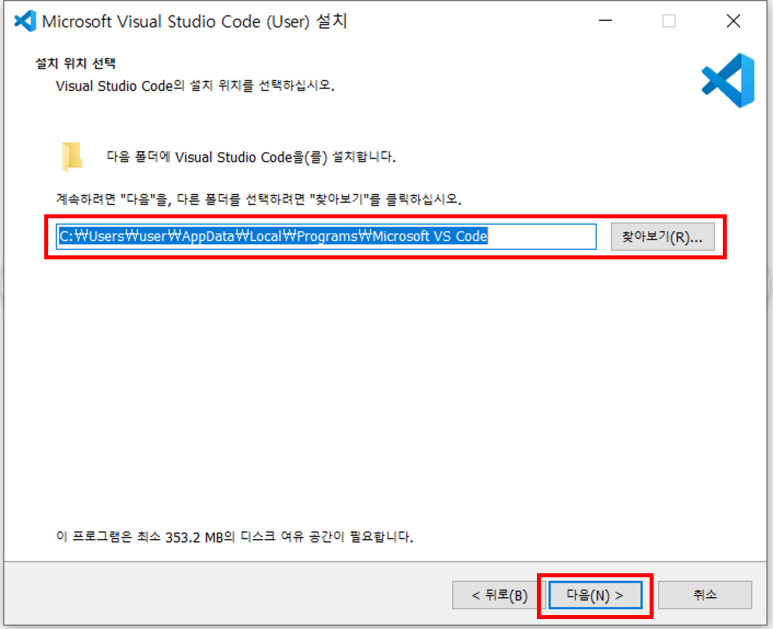
7. Visual Studio Code가 설치될 위치 확인
- 다른 위치에 Visual Studio Code를 설치하고 싶으면 찾아보기... 버튼을 클릭하여 설치할 폴더 위치 선택 가능
8. '다음(N)' 버튼 클릭

9. 프로그램 바로가기를 만들 다음 시작 메뉴 폴더 위치 확인
- 다른 위치에 바로가기 파일을 만들고 싶으면 찾아보기... 버튼을 클릭하여 설치할 폴더 위치 선택 가능
10. '다음(N)' 버튼 클릭
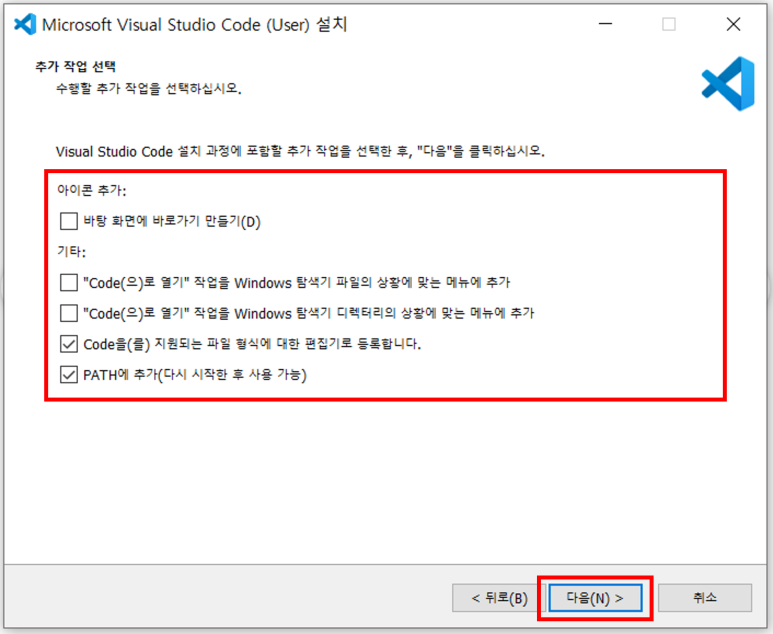
11. Visual Studio Code를 설치하는 과정에서 필요한 옵션 선택
- 바탕화면에 바로가기 파일을 만들고 싶으면 '바탕 화면에 바로가기 만들기(D)' 체크
- Windows 탐색기 파일의 상황에 맞는 메뉴에 추가하거나 디렉터리 상황에 맞는 메뉴에 추가하고 싶은 경우
기타의 첫 번째, 두 번째 항목 선택
- 필자는 'Code를 지원하는 파일 형식에 대한 편집기로 등록'과 'PATH에 추가' 항목만 선택
- 'PATH에 추가'는 Windows 환경설정에 Visual Studio Code 설치 경로를 자동으로 등록해주는 기능으로,
PC를 재부팅하여도 Visual Studio Code를 원활히 사용할 수 있게 해줌
12. '다음(N)' 버튼 클릭
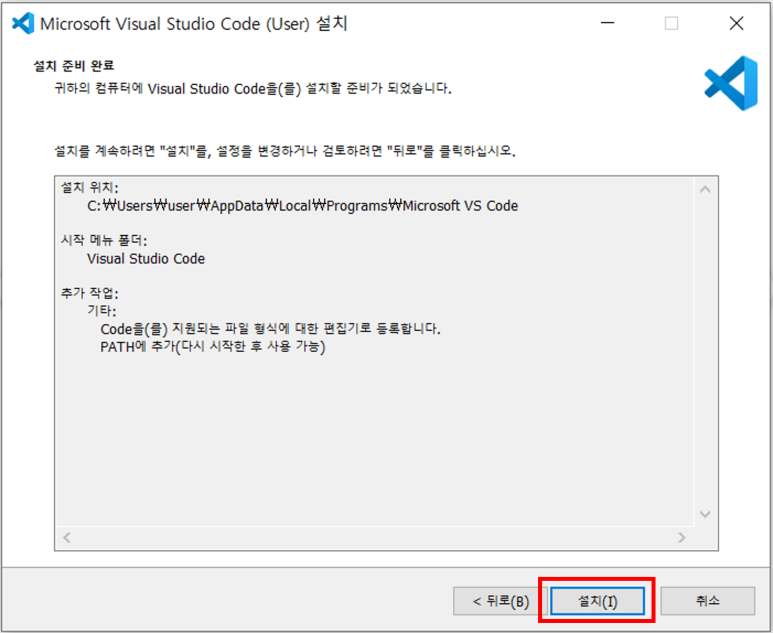
13. 설치 위치와 시작 메뉴 폴더, 옵션으로 선택한 추가 작업 내용 확인
14. 설치 정보가 맞는 경우 '설치(I)' 버튼 클릭
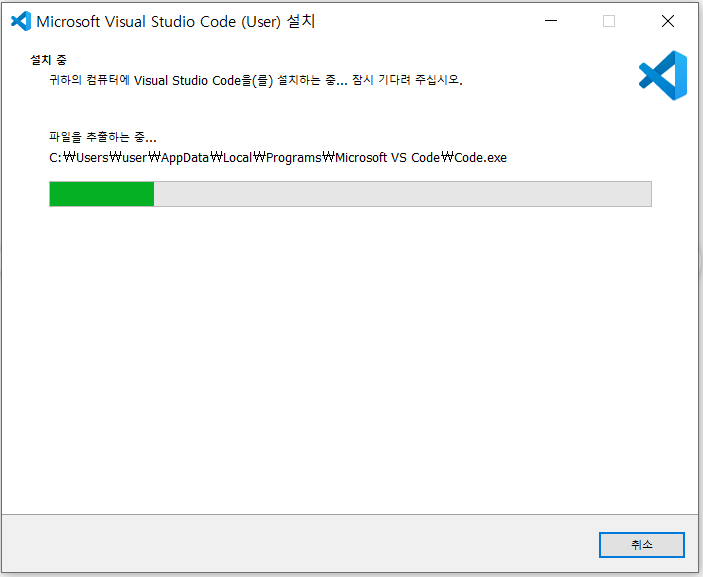
15. Visual Studio Code 설치
- 시간이 오래 걸리지 않음

16. 설치가 완료될 경우 다음과 같이 'Visual Studio Code 설치 마법사 완료' 화면이 출력
17. 설치 종료 후 Visual Studio Code를 바로 실행하기 위해 'Visual Studio Code 실행' 체크박스 선택
18 '종료(F)' 버튼 클릭

19. Visual Studio Code 실행 시 사용할 테마를 오른쪽 항목에서 선택 가능
20. 그 외의 설정은 변경하지 않을 예정이므로 왼쪽 상단의 'Get Started' 링크 클릭

21. 정상적으로 설치가 완료되었을 경우 다음과 같은 Visual Studio Code 화면이 나타남
'Tool > VSCode' 카테고리의 다른 글
| Visual Studio Code 메뉴 언어 변경 (1) | 2023.02.13 |
|---|---|
| Visual Studio Code(VSCode)란? (0) | 2023.01.30 |

